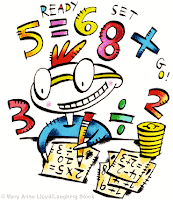QR codes are something that most of us have seen, but may not have used. They look like the image to the left and if you scan them with your smartphone they link you to information (This one goes to my Twitter page).
What Are QR Codes?
In short, QR codes are images that can be scanned using the camera on a smartphone through a QR code scanner app. Multiple apps are available for every smartphone (just search your app store for "QR Code"). Once you scan one of these codes, they take you to designated information. It may be a website that appears, a business card, or even a phone number with a link to add the person as a contact on your phone.
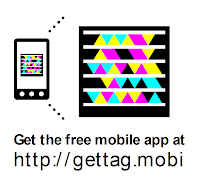
How Are QR Codes or Microsoft Tags Useful to Me?
As an educator you may want to put your QR code or MS Tag on a newsletter you send home. It could link to more information on your website, or to "Like" your Facebook page (see QR code at the end of this post). You might put one on your email signature that links to your website. You can have as many QR codes as you want that link to all different things! How fun is that??
How Do I Get One?
Go to a site like this QR Code Generator. What I like about this one is that you can pick from a list of the many different choices your code can link to(Plain Text, Website, Phone Number, Email Address, Facebook Like & more). Just pick the information type, enter it, and download your QR code image to use wherever you would like. Notice that the less info or shorter url that you put into your QR code, the simpler the code looks, and the faster it will scan.
To create a Microsoft Tag a little more work is involved but it's still simple, plus you will be able to download any tag in the future because it's connected to your account. Go to this page and click to create a tag. You will have to sign in with a Windows Live ID, then you can go from there.
Try it Out & Have Fun!
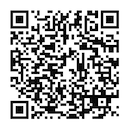 |
| Like EM-S ISD Instructional Technology on Facebook! |