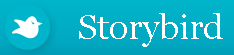 Storybird.com provides a great, and easy to use platform for creating stories online. To start, from http://storybird.com click on Start a Storybird Now. You'll then be able to browse and select the artwork that you'd like to base your Storybird on (this is my favorite option), or scroll down the page and explore by theme (also a good choice =). You can click to See More Art or See More Themes from both of these areas. You can also click Reload from the Image pages to view even more artwork! Once you decide on the artwork that you would like to use, click to Start a Storybird with this art. This is where the fun really begins...
Storybird.com provides a great, and easy to use platform for creating stories online. To start, from http://storybird.com click on Start a Storybird Now. You'll then be able to browse and select the artwork that you'd like to base your Storybird on (this is my favorite option), or scroll down the page and explore by theme (also a good choice =). You can click to See More Art or See More Themes from both of these areas. You can also click Reload from the Image pages to view even more artwork! Once you decide on the artwork that you would like to use, click to Start a Storybird with this art. This is where the fun really begins...When you see a screen similar to the one above, you are ready to roll. The artwork group that you selected will be displayed to the right and left of your Storybird book. If you can't see all of the images, no worries, just move them around on your screen. You can click and drag them to a different spot, or just click once to view it larger! To place an image on the Storybird just click and drag it onto the page. The location of the image on the page will depend on where you place it. If you put the image more to the right side of the page then you will have a place to type on the left, and vise versa.
The story board for your Storybird (try saying that fast 3 times!) is below your book. From here you can add or remove pages, as well as re-arrange the order of your book (just click and drag). Don't forget to click on the cover of your book from here to add the title and author.
You have the option to just Save, or to Publish your story (publishing means it's open to the public). You can also invite a collaborator to the story so that they can "jump in" and add to the story where you left off. If you want to save your Storybird, and you have not yet created an account, you will be prompted to do so at this time.
Classroom Application
Write a Storybird with your class. Have students give input as a class and publish online for the students and parents to access. Additionally, Storybird gives you the option of creating a class with your login, and adding students to the class (all for free!!). Students are given a username and password in the system that they can use to create Storybirds that you as the teacher will be able to access. You can also give an assignment to the students on the website for creating a Storybird. They will see the assignment when they login!
*Make sure if you post student work online that you have the necessary approval from their parents/guardians.
Have fun and enjoy!


No comments:
Post a Comment