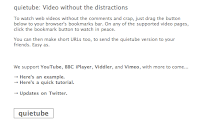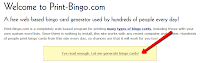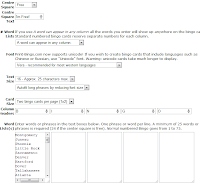Markup.io is fast way to make marks on any website. From markup.io's homepage you can practice some of the basics shapes that you can draw. Just use your mouse, or if you have an interactive whiteboard or projector this would be a great time to use that too. Practice drawing a scribble (that's my term for it), a circle and an arrow from here.
Markup.io is fast way to make marks on any website. From markup.io's homepage you can practice some of the basics shapes that you can draw. Just use your mouse, or if you have an interactive whiteboard or projector this would be a great time to use that too. Practice drawing a scribble (that's my term for it), a circle and an arrow from here.  To start using markup.io, click and drag from the "Get Markup" button to your bookmarks bar on your browser. If your bookmarks bar is not visible then there should be an option in your browsers View menu to make it visible. You could also just right-click in the portion of your browser next to your tabs and click to add a checkmark next to "Bookmarks Toolbar" or "Favorites Bar" for Internet Explorer. Once you've got a bookmark for "Markup", then from ANY website click the "Markup" button on your browser and start doodling =) When you click the "Markup" button from your Bookmarks bar you will see a tool bar display in the upper-right of the website where you can change your color, add text, or change the tool type.
To start using markup.io, click and drag from the "Get Markup" button to your bookmarks bar on your browser. If your bookmarks bar is not visible then there should be an option in your browsers View menu to make it visible. You could also just right-click in the portion of your browser next to your tabs and click to add a checkmark next to "Bookmarks Toolbar" or "Favorites Bar" for Internet Explorer. Once you've got a bookmark for "Markup", then from ANY website click the "Markup" button on your browser and start doodling =) When you click the "Markup" button from your Bookmarks bar you will see a tool bar display in the upper-right of the website where you can change your color, add text, or change the tool type. I think this could be very useful in the classroom, particularly on map sites or images. See an example of a page I marked up below =)